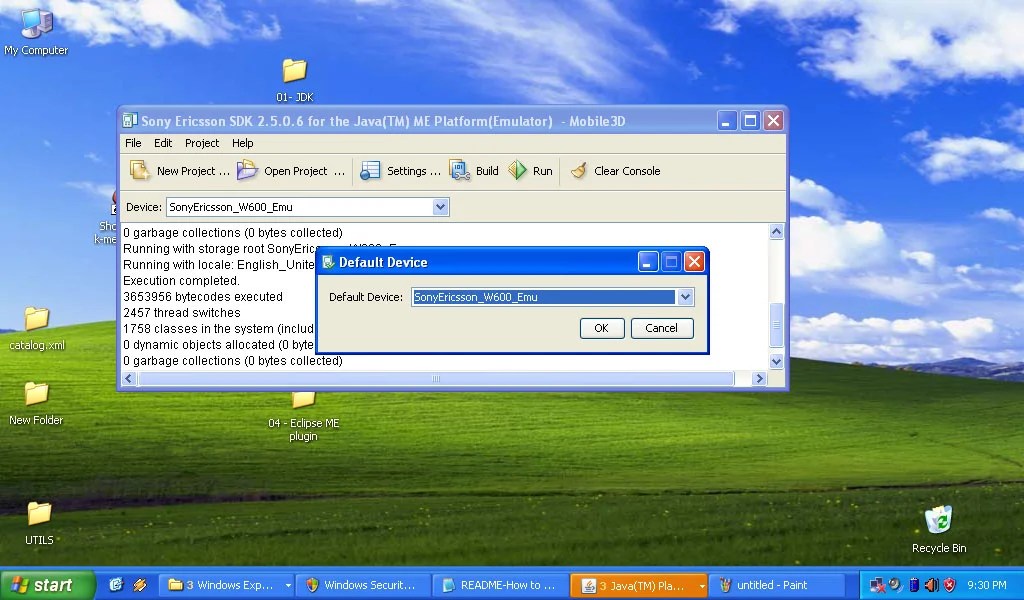This guide provides detailed instructions for setting up NetBeans 6.8 on Windows XP SP3 x86, and configuring it to work with the Sony Ericsson SDK for developing midlets for the W600i phone. Why are we doing this? Because 3D graphics can be created on limited devices using Java>> including animation.
This guide was prepared from my research from 2023 to 2025. However, you can find summarized tutorials and technical insights for using Windows 10 with modern Netbeans version for x64 in this dedicated wiki>>
Prerequisites
Before starting with NetBeans, ensure you have installed:
- JDK 1.6.0_45
- J2ME Wireless Toolkit 2.2
- Sony Ericsson SDK JavaME CLDC SDK 2.5.0.6
NOTES:
Microsoft .NET x Redristributable 2005+ 2010
Direct X9c
Microsoft Visual C++ (vcredist_x86) and other visual libraries were installed before continuing this process.
Ensure your system has at least 1GB of RAM with the previous core applications correctly installed and working.
Although the JDK and JRE work with a Java environment and virtual machine, communication between the OS + physical phone will rely on some of the previously mentioned visual libraries.
Start by ⬇ DOWNLOADING THIS, containing all necessary files >>
Follow the order of the Folders to install the JavaME + Sony Ericsson Java ME environment.
Start with 01- JDK folder. “ME” Stands for “Mobile Environment”. “SE” stands for Sony Ericsson.
After installing JDK 6(and auto-installing JRE), set up the PC environment variables
JAVA_HOME to C:\Program Files\Java\jdk1.6.0_45\
and add this in the System “Path” variable:
;C:\Program Files\Java\jdk1.6.0_45\bin
(Yes, use that semicolon to separate it inside the list in Windows XP System Path environment variable).
Also, this points to the application inside the bin folder.
Open a cmd (windows+R) type “java -version”
You should see Java Build environment 1.6.0.45-b06
RESTART PC
Then, install the contents of Folder #2: J2ME WIRELESS TOOLKIT 2.2!
Do not install the Sony SDK yet.
Install J2ME WTK2.2, locating the JDK directory first.
Then it installs to the default location C:\WTk2.2
RESTART PC
Install folder #3’s content: the Sony SDK.Everything by default path locations.
Then add the following app exceptions in Windows Firewall:
C:\Program Files\Java\jdk1.6.0_45\bin\java.exe
C:\WTK22\bin\emulator.exe
C:\WTK22\bin\ktoolbar.exe
C:\SonyEricsson\JavaME_SDK_CLDC\WTK2\bin\emulator.exe
Add the following port exception to Windows Firewall:
name: Emulator
port: 6060
Go to Start>Default device selection (choose your Sony Ericsson model)
Then select Start>Ktoolbar (which should target
C:\SonyEricsson\JavaME_SDK_CLDC\WTK2\bin\ktoolbar.exe)

This is the Ktoolbar project launcher.
Create a new project,
Custom platform, select your MidP and CLID, Select any demo, the target device,
Click Build. Wait for it to create the project’s midlet, and then click Play, you should see the emulator trigger with the midlet active.
Please check the following slideshow for additional settings.
Congratulations, the Emulator should work!
We can finally move onto the development environment itself. I’ve seen a lot of posts in Eclipse and if enough views reach this post using Netbeans, I might consider doing the Eclipse walk-trhough setup as well. For now, I’ll be focusing on Netbeans 6.8ML (Mobile Library)
Step 1: Download NetBeans 6.8
- Download NetBeans 6.8 installer (
netbeans-6.8-ml.exe) from the NetBeans archive. - Save it to a location you can easily access.
Step 2: Install NetBeans 6.8
- Double-click the
netbeans-6.8-ml.exefile to start the installation. - Click “Next” on the welcome screen.
- Accept the license agreement and click “Next”.
- For the installation type, select:
- Base IDE
- Java SE
- Java ME
- Java EE
- Features on demand
- Click “Next”.
- For the JDK location, verify it points to:
C:\Program Files\Java\jdk1.6.0_45 - Click “Next”.
- Accept the default installation folder or choose a custom location.
- Click “Next”.
- Click “Install” to begin installation.
- Once installation completes, click “Finish”.
Restart your computer to ensure all installation changes take effect.
Step 3: Configure NetBeans Plugins
- Open NetBeans 6.8.
- Go to “Tools” > “Plugins”.
- Click on the “Installed” tab.
- Make sure the following plugins are checked:
- Java ME
- Java SE
- JavaFX
- Java Web EE
- If any of these are not checked, select them.
- Scroll down to find and click the “Activate” button.
- Wait for the activation to complete (you’ll see green checkmarks next to activated plugins).
- Click “Close”.
- Close NetBeans.
- Restart NetBeans.
Step 4: Add Sony Ericsson Java Platform to NetBeans
- In NetBeans, go to “Tools” > “Java Platforms”.
- Click “Add Platform”.
- Select “Java ME MIDP Platform Emulator” and click “Next”.
- The wizard should automatically detect your installations:
- WTK 2.2 location:
C:\WTK22 - Sony Ericsson WTK location:
C:\SonyEricsson\JavaME_SDK_CLDC\WTK2
- WTK 2.2 location:
- Verify all checkboxes are correctly marked and click “Next”.
- Review the available libraries, dependencies, and device profiles.
- Click “Next”.
- Click “Finish” to complete the platform addition.
- You should now see Sony Ericsson Java ME listed under the profiles.
- Click “Close”.
Step 5: Configure Default Device
- Go to Windows Start menu > Sony Ericsson JavaME SDK CLDC > Default Device Selection.
- In the window that appears, select “W600i” from the list of devices.
- Click “OK” to set it as the default device.
Step 6: Create a New Midlet Project
- In NetBeans, click “File” > “New Project”.
- Select “Java ME” from the Categories section.
- Select “Mobile Application” from the Projects section.
- Click “Next”.
- Enter a Project Name (e.g., “W600iTest”).
- Set the Project Location to your preferred directory.
- Click “Next”.
- In the Emulator Platform dropdown, select the Sony Ericsson Platform you configured.
- For Device, select “W600i”.
- For Configuration, select “CLDC-1.1”.
- For Profile, select “MIDP-2.0”.
- Click “Next”.
- Choose “MIDlet” as the type of hello MIDlet to create.
- Click “Finish”.
Step 7: Run the Project on the W600i Emulator
- In the Projects panel, right-click on your project and select “Run”.
- NetBeans will compile the project and launch the Sony Ericsson W600i emulator.
- The emulator will load and display your midlet application.
- You can interact with the midlet using the emulator’s interface.
Step 8: Verify Firewall Settings
If the emulator doesn’t start properly, verify your Windows Firewall settings:
- Go to Control Panel > Windows Firewall.
- Click “Exceptions” tab.
- Make sure these applications are in the exceptions list:
C:\Program Files\Java\jdk1.6.0_45\bin\java.exeC:\WTK22\bin\emulator.exeC:\WTK22\bin\ktoolbar.exeC:\SonyEricsson\JavaME_SDK_CLDC\WTK2\bin\emulator.exe
- Also, check that port 6060 is added as an exception with the name “Emulator”.
- If any are missing, click “Add Program” or “Add Port” to add them.
Step 9: Configure Project Properties (If Needed)
- Right-click on your project in the Projects panel.
- Select “Properties”.
- Click on “Platform”.
- Verify the Emulator Platform is set to Sony Ericsson.
- Verify the Device is set to W600i.
- Click “OK” to save changes.
Troubleshooting
If you encounter issues with the emulator:
- Verify Java path and environment variables:
- JAVA_HOME =
C:\Program Files\Java\jdk1.6.0_45\ - Path includes
;C:\Program Files\Java\jdk1.6.0_45\bin
- JAVA_HOME =
- Check if you can run the emulator directly:
- Go to Start > Sony Ericsson JavaME SDK CLDC > Ktoolbar
- Create a test project and run it
- Restart NetBeans if it becomes unresponsive or fails to detect platforms.
You should now have a working setup for developing midlets for the Sony Ericsson W600i using NetBeans 6.8 on Windows XP SP3 x86. Also consider All On Device features on Sony Ericsson Java Platform 8 or later require that Developer Mode is activated through the service menu. This menu is accessed using the following key sequence: Right Star Left Left Star Left Star (> * < < * < *). Incidentally, your SE connection Proxy should be a little icon ACTIVE in the taskbar (near the clock). You should add an exception to the firewall in order for it to work with your connected phone.
If you liked this video, please share and subscribe so more people will know how 3D games were made for devices like the Sony Ericsson w600i using J2ME (Java to Mobile Environment).